返回首页
- 或代码
- 文章
- 平台,框架和库
- Windows Presentation
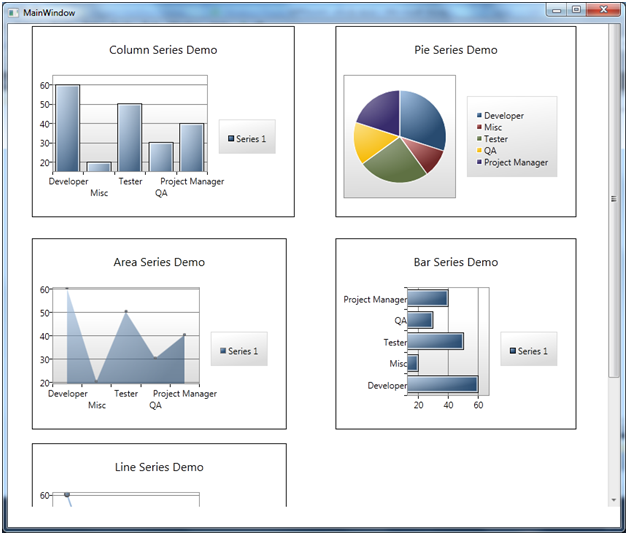 简介
简介
我目前工作的几个数据可视化项目和使用WPF的大部分时间。有关统计资料和数据处理的一个非常有用的图表控件。 WPF工具包是免费和开源的,不过是因为其有限的图表支持几个。在我看来,这是非常有用的,直接使用。
在这里,我只是表现出基本的图表控件,并设置要显示的数据。在未来的文章中,我将展示先进的功能,WPF工具包。年初
没有WPF之前的知识是必需的。你只需要了解HTML(我敢肯定,如今每个人都)。 XAML编码是很有趣。
首先,我会提到的安装步骤,然后将潜入编码为静态数据集可视化的XAML和相关的C#文件。
首先一步呢??安装WPF工具包
从这个网站安装WPF工具包:{A}
(请在这里提到的安装和使用说明。)
在Visual Studio中添加新的WPF应用程序。
如果你不能够查看图表控件在工具箱中,右键单击"工具箱",选择"选择项。然后点击在WPF组件,并选择图表控件(在标题中提到的)。这将控件添加到您的工具箱,你应该能够对XAML的形式拖放。第二个步骤??的XAML编码图表控件
XAML(可扩展应用程序标记语言)是一种声明式应用编程的标记语言。如果你有兴趣了解更多有关XAML,请参阅MSDN文档在{A2}。
正如你可以看到在以下MainWindow.xaml代码中,有很多的LT; chartingToolkit:Chartgt;标签,每一个指的是,我们要使用的5种不同的图表控件。<Window x:Class="WpfToolkitChart.MainWindow"
xmlns="http://schemas.microsoft.com/winfx/2006/xaml/presentation"
xmlns:x="http://schemas.microsoft.com/winfx/2006/xaml"
Title="MainWindow" Height="1031" Width="855" xmlns:chartingToolkit<span class="code-keyword">=
"</span><span class="code-keyword">clr-namespace:System.Windows.Controls.DataVisualization.Charting;
assembly=System.Windows.Controls.DataVisualization.Toolkit"</span>>
<ScrollViewer HorizontalScrollBarVisibility="Auto"
VerticalScrollBarVisibility="Auto" Margin="0,-28,0,28">
<Grid Height="921">
<chartingToolkit:Chart Height="262" HorizontalAlignment="Left"
Margin="33,0,0,620" Name="columnChart" Title="Column Series Demo"
VerticalAlignment="Bottom" Width="360">
<chartingToolkit:ColumnSeries DependentValuePath="Value"
IndependentValuePath="Key" ItemsSource="{Binding}" />
</chartingToolkit:Chart>
<chartingToolkit:Chart Name="pieChart" Title="Pie Series Demo"
VerticalAlignment="Top" Margin="449,39,43,0" Height="262">
<chartingToolkit:PieSeries DependentValuePath="Value"
IndependentValuePath="Key" ItemsSource="{Binding}"
IsSelectionEnabled="True" />
</chartingToolkit:Chart>
<chartingToolkit:Chart Name="areaChart" Title="Area Series Demo"
VerticalAlignment="Top" Margin="33,330,440,0" Height="262">
<chartingToolkit:AreaSeries DependentValuePath="Value"
IndependentValuePath="Key" ItemsSource="{Binding}"
IsSelectionEnabled="True"/>
</chartingToolkit:Chart>
<chartingToolkit:Chart Name="barChart" Title="Bar Series Demo"
VerticalAlignment="Top" Margin="449,330,43,0" Height="262">
<chartingToolkit:BarSeries DependentValuePath="Value"
IndependentValuePath="Key" ItemsSource="{Binding}"
IsSelectionEnabled="True"/>
</chartingToolkit:Chart>
<chartingToolkit:Chart Name="lineChart" Title="Line Series Demo"
VerticalAlignment="Top" Margin="33,611,440,0" Height="254">
<chartingToolkit:LineSeries DependentValuePath="Value"
IndependentValuePath="Key" ItemsSource="{Binding}"
IsSelectionEnabled="True"/>
</chartingToolkit:Chart>
</Grid>
</ScrollViewer>
</Window>
与LT的开始标记,你可以看到,有一个属性,说的xmlns:chartingToolkit基本上是指添加的WPF工具包的命名空间。
我用LT; ScrollViewergt;标记,以增加水平和垂直滚动XAML页。
现在开始第一个图表控制,columnChart,拖曳和下拉列在工具箱系列控制XAML页面上,你会看到一个矩形里面什么也没有。在XAML窗口(通常低于设计),你会看到:{C}
现在所有的图表控件需要在LT封装; chartingToolkit:Chartgt;(这是一个很好的做法)。它有不同的属性,如身高,水平对齐,姓名,标题,宽度等,这些都只是关心的方式,它出现在页面上。
我们的基本关注的是了解它的属性; chartingTookit:columnSeriesgt;在这里和所有其他的图表控件。我使用的三个属性。 IndependentValuePath DependentValuePath和相关图表(即X轴,Y轴)轴。 ????代码>的价值和代码分别分配给他们的重点 - 这是因为我使用KeyValuePairlt的;??GT,我的数据模型中的数据类型(Key和Value)。您还可以使用词典或任何其他数据类型,只要确保你有两个参数,是相互依存的可视化。的ItemSource属性是用来为我们的数据绑定到控制。
按照上面提到的所有其他控制,现在我们应当指派的数据模型的控制。第三步??分配数据模型的控制
正如你可以看到在MainWindow.xaml.cs文件中,它是相当直截了当的方式分配数据模型。namespace WpfToolkitChart
{
/// <span class="code-SummaryComment"><summary>
</span> ///<span class="code-comment"> Interaction logic for MainWindow.xaml
</span> /// <span class="code-SummaryComment"></summary>
</span> public partial class MainWindow : Window
{
public MainWindow()
{
InitializeComponent();
showColumnChart();
}
private void showColumnChart()
{
List<KeyValuePair<string, int>>
我使用5项静态列表。 DataContext是分配给图表控件的属性,你可以直接分配列表控件,你是好去。第四步??编译和运行
编译并运行,你应该看到以下:{S0}结论
我希望本文提供足够的援助,以保持工作的可视化信息。信息可视化是改变了人们看数据和在我看来,它打算在未来发挥了关键作用。
,我会解释有关分配复杂的数据模型,在未来控制先进功能。历史五月十五日,2011年:战后初期